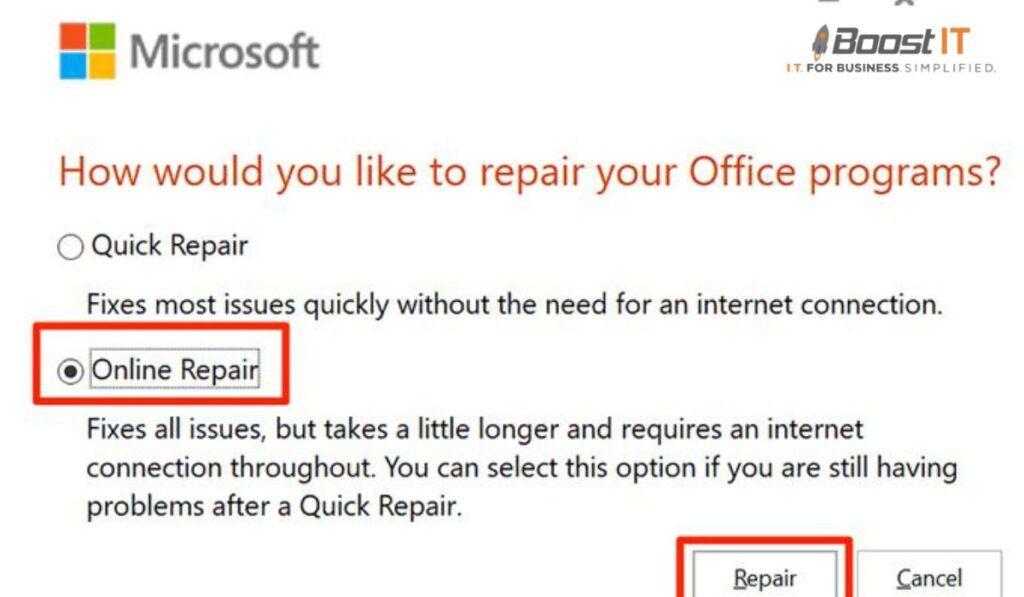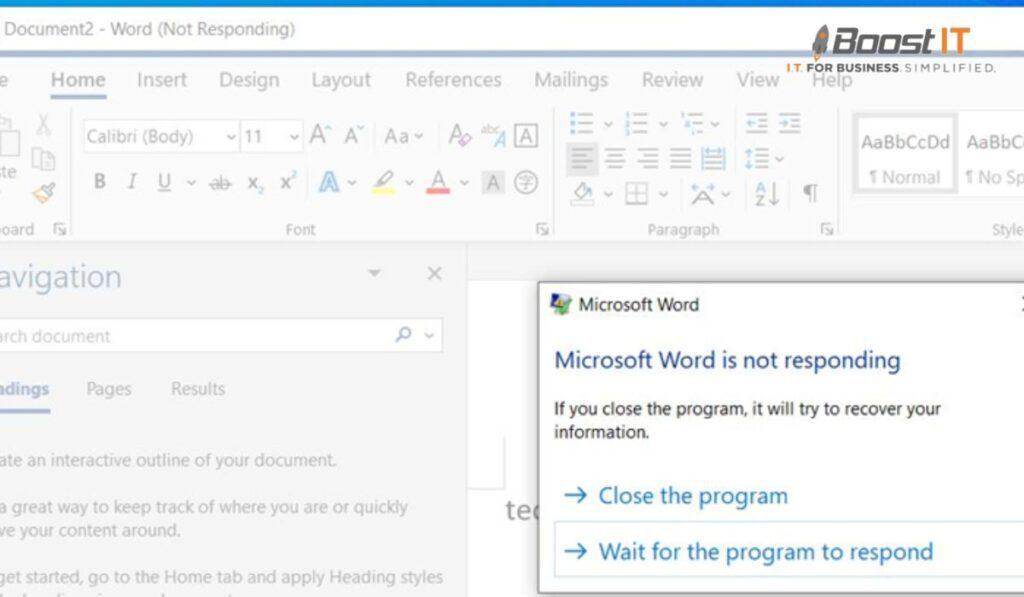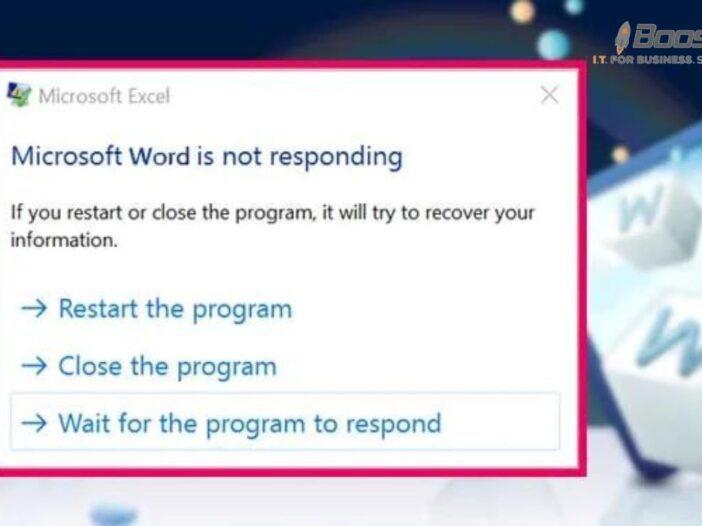
Microsoft Word is a widely used word-processing application that sometimes encounters issues where it becomes unresponsive or freezes. This can be frustrating, especially when you’re in the middle of an important document. This article will explore the common causes of Microsoft Word not responding to errors and provide practical solutions to resolve the issue on Windows 10 and Mac operating systems.
Common Causes Of “Microsoft Word Not Responding” Error
Several factors can contribute to Microsoft Word needing to be more responsive. Some common causes include:
- Large or complex documents: Working with large files, documents with numerous images, or complex formatting can strain Word’s resources and lead to unresponsiveness.
- Add-ins and templates: Incompatible or outdated add-ins and templates can conflict with Word’s functionality, causing it to freeze or become unresponsive.
- System resources: Insufficient system resources, such as RAM or processing power, can hinder Word’s performance and result in unresponsiveness.
- Software conflicts: Conflicts with other software installed on your computer, such as antivirus programs or third-party applications, can cause Word to stop responding.
Ways To Fix Word Not Responding On Windows
If Microsoft Word is not responding on your Windows 10 computer, try the following solutions:
- Restart Word: Close the unresponsive Word document and relaunch the application. This can resolve temporary issues or conflicts.
- Disable add-ins: Open Word safely by holding the Ctrl key while launching it. Then, turn off any recently installed add-ins that may be causing conflicts.
- Repair Office Installation: Use the built-in Repair feature in the Microsoft Office suite to fix any corrupted files or settings.
- Update Windows and Office: Ensure that your operating system and Office suite are updated with the latest patches and updates. This can address known issues and improve compatibility.
How To Fix The Problem With Word Not Responding On Mac?
If you’re experiencing Microsoft Word not responding on your Mac, try the following solutions:
- Force Quit Word: Use the “Force Quit” option to close Word if it becomes unresponsive. Then, relaunch the application.
- Check for software updates: Keep your Mac and Microsoft Office suite updated with the latest software updates. This can address compatibility issues and improve stability.
- Remove preference files: Deleting the Word preference files can resolve issues related to corrupted settings. These files are located in the Library folder of your user account.
- Reset Word settings: Use the “Reset to Default” option in Word’s preferences to restore the application to its default settings.
Advanced Solutions For Persistent MS Word Not Responding Issues
If the problem persists even after trying the above solutions, you can consider these advanced troubleshooting steps:
Examining Event Viewer Logs
On Windows, you can use the Event Viewer tool to identify any system errors or conflicts that might be causing Word to become unresponsive. Look for relevant error messages or warnings related to Microsoft Word.
Diagnosing Hardware Issues
Hardware problems, such as faulty RAM or hard drive issues, can also contribute to Word not responding. Run diagnostic tests on your hardware components to identify and resolve any problems.
Running Microsoft Office Repair Tool
Microsoft provides a built-in Repair tool specifically for Office applications. Use this tool to repair any corrupted files or settings related to Word.
Seeking Assistance from Microsoft Support
If all else fails, contacting Microsoft support can provide expert guidance and assistance in resolving persistent Microsoft Word not responding issues. They can help diagnose the problem and provide personalized solutions.
How To Prevent The Word Not Responding Problem?
Prevention is always better than a cure. Here are some preventive measures to avoid Microsoft Word not responding to issues:
Regular Software Updates and Maintenance
Keep your operating system, Microsoft Office suite, and antivirus software current. Regular updates address security vulnerabilities and improve stability.
Managing System Resources and Closing Unused Programs
Ensure that your computer has sufficient resources to simultaneously handle Word and other applications. Close unnecessary programs and processes to free up system resources.
Proper Handling and Storage of Documents
Avoid storing Word documents in locations prone to corruption or damage, such as unreliable external drives or network shares. Use trusted storage solutions and back up your important documents regularly.
Avoiding Overload with Add-ins and Templates
Be cautious when installing third-party add-ins and templates. Use only reputable sources, regularly review, and turn off unnecessary or outdated add-ins to prevent conflicts.
Final Thoughts On Resolving Microsoft Word Not Responding Issues
Encountering the “Microsoft Word not responding” error can be frustrating, but you can overcome this issue with the proper troubleshooting steps. Following the solutions provided in this article, you can effectively resolve Word not responding problems on Windows and Mac systems. Remember to update your software, manage system resources, and seek assistance.
FAQs
How do I fix Microsoft Word not responding?
To fix Microsoft Word not responding, try these solutions:
- Restart Word
- Disable add-ins
- Repair Office installation
- Update Windows and Office
Why does Word keep freezing and not responding?
The Word may freeze and not respond due to large or complex documents, incompatible add-ins or templates, insufficient system resources, or conflicts with other software.
What do I do if Microsoft needs to respond?
If Microsoft Word is not responding, try force quitting the application, checking for software updates, removing preference files, or resetting Word settings.
Why is Microsoft Word not responding on Mac?
Microsoft Word may not respond on Mac due to software conflicts, corrupted preference files, or outdated versions. Updating the software and resetting preferences can help resolve the problem.
How do I get Microsoft Word to work again?
To get Microsoft Word to work again, try restarting the application, turning off add-ins, repairing the Office installation, updating software, or seeking assistance from Microsoft support if the issue persists.
How do you reset Microsoft Word?
You can reset Microsoft Word by accessing the preferences settings and choosing the “Reset to Default” option. This restores Word to its default settings.
How do you unfreeze Microsoft Word?
To unfreeze Microsoft Word, you can force quit the application and relaunch it. If the issue persists, follow the troubleshooting steps in this article.
What to do if your Word document is completely frozen?
If your Word document is completely frozen, you can force quit the Word application and open it again. In some cases, you may recover unsaved changes when reopening the document.
Why is my Microsoft Office not working?
Microsoft Office may not work for various reasons, including software conflicts, compatibility issues, or corrupted files. Updating the software and repairing the installation can help resolve such issues.
How do I unfreeze my Microsoft computer?
If your Microsoft computer freezes, you can try restarting it or using the “Force Quit” option to close unresponsive applications. Performing regular software updates and maintenance can also prevent freezing issues.
How do I get a program to respond to not responding?
If a program is not responding, you can try force quitting the application, restarting your computer, or checking for software updates. If the issue persists, you may need assistance from the software’s support team.
How do I unfreeze Word on my Mac?
To unfreeze Word on your Mac, you can force quit the application and relaunch it. If the problem persists, try removing preference files or resetting Word settings.
Why is my Word document frozen on Mac?
A Word document may be frozen on Mac due to various factors, such as software conflicts, corrupted preference files, or insufficient system resources. Applying software updates and troubleshooting steps mentioned earlier can help resolve the issue.
How do I reset Word on my Mac?
To reset Word on your Mac, access the preferences settings in Word and choose the “Reset to Default” option. This will restore Word to its default settings.
How do I unfreeze Word without losing work on Mac?
To unfreeze Word without losing work on Mac, force quit the application and relaunch it. The word usually attempts to recover unsaved changes automatically when reopening the document.
How do you save work if Word is not responding on Mac?
If Word is not responding on Mac and you still need to save your work, you may need to force quit the application. After relaunching Word, it may attempt to recover unsaved changes. However, reserving your position is crucial to avoid data loss regularly.
Why is my Microsoft frozen?
Microsoft applications may freeze for various reasons, including software conflicts, insufficient system resources, or corrupted files. Following the troubleshooting steps mentioned earlier can help resolve such freezing issues.
Conclusion
Microsoft Word is a powerful tool for creating and editing documents, but it can sometimes become unresponsive. This article explored the common causes of the “Microsoft Word not responding” error and provided step-by-step solutions for Windows and Mac users. Following the troubleshooting tips and preventive measures outlined in this article can ensure a smoother and more productive experience with Microsoft Word.