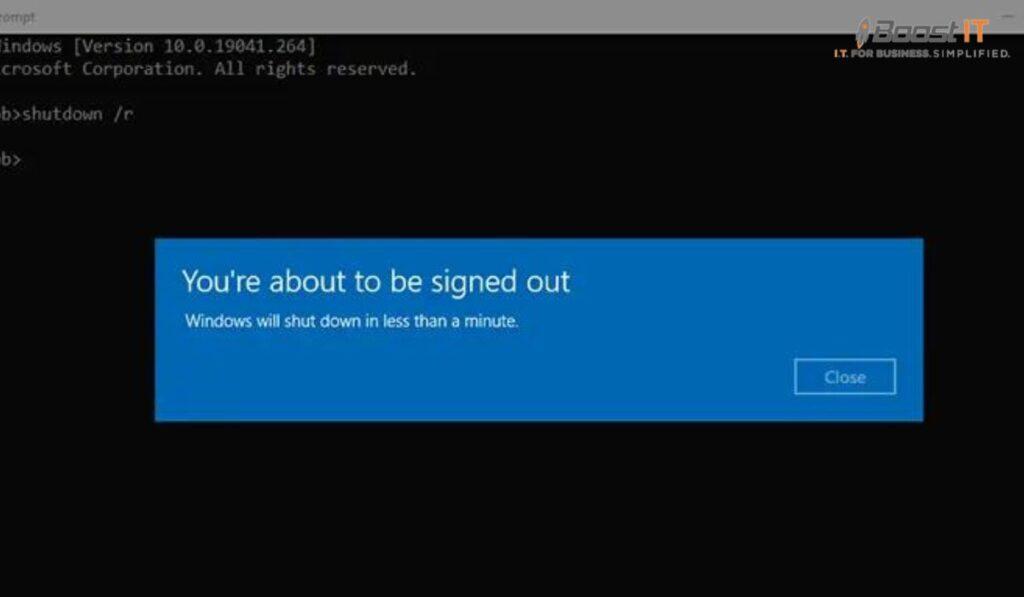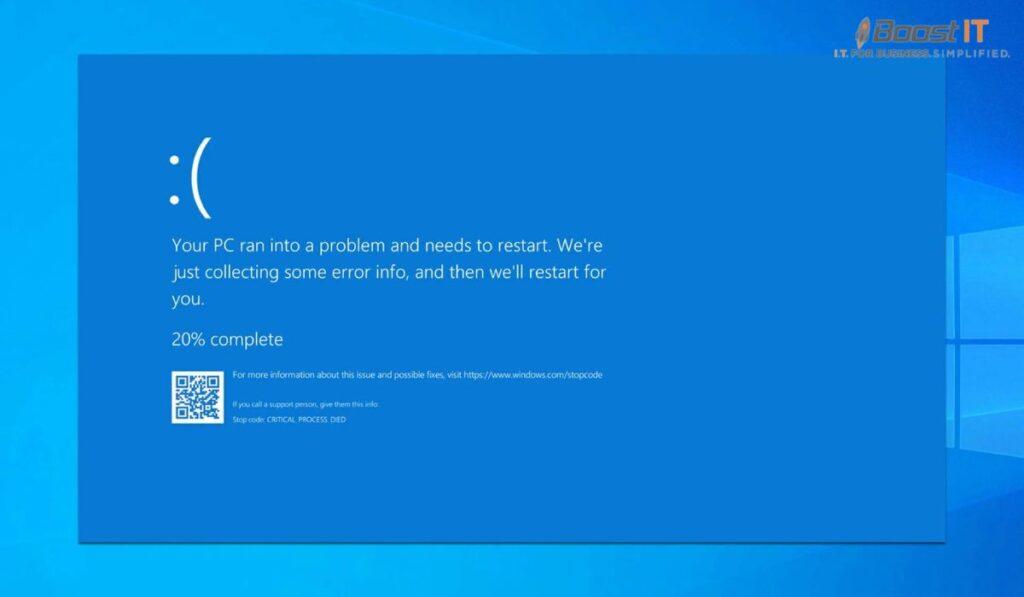Windows 10 is a powerful operating system that requires occasional reboots to maintain optimal performance. If you’re wondering how to reboot your Windows 10 computer, you’re in the right place. In this article, we’ll explore various methods to restart your PC easily and efficiently.
Reasons To Reboot Windows 10
Before we delve into the different methods, let’s quickly touch upon the reasons why you might need to reboot your Windows 10 computer. Rebooting can help:
- Apply system updates and install new software effectively.
- Resolve minor software glitches and performance issues.
- Clear the system’s memory and improve overall responsiveness.
Now, let’s move on to the different methods you can use to reboot your Windows 10 PC.
Method 1 – How To Reboot Your PC Using Start Menu?
The Start menu provides a convenient way to access the restart option. Here’s how you can use it:
- Click on the Start button located at the bottom left corner of your screen.
- Select the “Power” option.
- Click on “Restart.”
Your computer will initiate the restart process, and Windows 10 will shut down and boot up again.
Method 2 – Using The Ctrl+Alt+Del Menu
Another way to reboot your Windows 10 computer is by using the Ctrl+Alt+Del menu. Follow these steps:
- Press the Ctrl+Alt+Del keys simultaneously on your keyboard.
- Click on the “Power” button in the bottom right corner of the screen.
- Choose “Restart.”
Windows 10 will now begin the reboot process.
Method 3 – Rebooting Using The Power User Menu
The Power User Menu provides quick access to various system functions, including restart. Here’s how to use it:
- Press the Windows key + X on your keyboard to open the Power User Menu.
- Select the “Shut down or sign out” option.
- Click on “Restart.”
Windows 10 will initiate the restart process.
Method 4 – Using The Command Prompt
If you prefer using the Command Prompt, you can also reboot your Windows 10 computer using specific commands. Follow these steps:
- Opening Command Prompt
- Press the Windows key + R on your keyboard to open the Run dialog box.
- Type “cmd” and press Enter to open the Command Prompt.
- Using the “shutdown” Command
To initiate a standard restart, type the following command and press Enter:
shutdown /r
- Using the “restart” Command
Alternatively, you can use the following command:
shutdown /r /t 0
- Using the “shutdown /r” Command
This command provides a shortcut to restart your computer. Type the following command and press Enter:
shutdown /r
Method 5 – Rebooting With The Help Of Settings App
Windows 10 also allows you to restart your computer through the Settings app. Here’s how:
- Opening the Settings App
- Click on the Start button and select the gear icon to open the Settings app.
- Alternatively, you can press the Windows key + I on your keyboard.
- Navigating to the Restart Option
In the Settings app, click on the “System” category and select the “Power & Sleep” option from the left sidebar. Then, scroll down to the “Restart” section.
- Initiating the Restart
Click on the “Restart” button, and Windows 10 will begin the restart process.
Tips To Help You Restart Your Computer Smoothly
To ensure a smooth restart process and avoid any potential issues, consider the following tips:
- Save Your Work: Before rebooting, save any open files or documents to prevent data loss.
- Close Unnecessary Programs: Close any unnecessary applications running in the background to speed up the reboot process.
- Backup Your Data: It’s always a good practice to back up your important files and data regularly to avoid potential loss.
- Check for Pending Updates: Make sure to install any pending system updates before initiating a restart to ensure your computer is up to date.
Troubleshooting Common Reboot Issues
While rebooting is typically a straightforward process, you might encounter some common issues. Here are a few troubleshooting tips:
- Frozen or Unresponsive System
If your computer becomes unresponsive during the reboot process, try a force shutdown by pressing and holding the power button until the system powers off. Afterward, you can turn it back on to initiate a clean restart.
- Blue Screen of Death (BSOD)
If you encounter a blue screen error during the reboot process, it could indicate a hardware or software issue. Try restarting your computer in safe mode and troubleshooting the underlying problem.
- Automatic Repair Loop
In some cases, your computer might get stuck in an automatic repair loop. To fix this, boot your computer into safe mode, perform a system restore, or use advanced troubleshooting options.
Rebooting Your Windows 10 Computer Made Easy
By following the methods outlined in this article, you now have multiple ways to reboot your Windows 10 computer. Whether you prefer using the Start menu, keyboard shortcuts, Command Prompt, or the Settings app, restarting your PC is now a breeze. Remember to save your work, close unnecessary programs, and keep your system up to date for a smooth and efficient reboot experience.
FAQ
How do I reboot my PC?
To reboot your PC, you can follow these simple steps:
- Click on the Start button located at the bottom left corner of your screen.
- Select the “Power” option.
- Click on “Restart.”
How do I force a system reboot?
If your system is unresponsive and you need to force a reboot, you can try the following steps:
- Press and hold the power button on your computer until it powers off.
- Wait for a few seconds, and then press the power button again to turn it back on.
What is the difference between a reboot and a restart?
In general, the terms “reboot” and “restart” are used interchangeably and refer to the process of shutting down and then powering on a computer or device. Both actions essentially achieve the same result of refreshing the system.
What is the shortcut key to reboot the PC?
There is no specific shortcut key to reboot a PC, as it varies depending on the computer manufacturer and operating system. However, you can often use the Ctrl+Alt+Del combination to access the restart option.
What is a hard reboot of Windows 10?
A hard reboot refers to forcibly restarting a computer by cutting off its power supply. In Windows 10, you can perform a hard reboot by pressing and holding the power button until the system powers off.
How do I force a hard reboot in Windows 10?
To force a hard reboot in Windows 10, follow these steps:
- Press and hold the power button on your computer until it turns off completely.
- Wait for a few seconds, and then press the power button again to turn it back on.
How do you reboot a computer that won’t start up?
If your computer doesn’t start up, you can try a few troubleshooting steps:
- Disconnect any external devices or peripherals connected to your computer.
- Remove the power cord from the back of the computer and wait for about 30 seconds.
- Reconnect the power cord and try turning on the computer again.
Is it good to reboot your computer?
Yes, rebooting your computer periodically is beneficial for several reasons. It helps clear temporary files, refreshes system processes, resolves minor software issues, and ensures that updates are properly installed.
Is it safe to reboot the PC?
Yes, it is safe to reboot your PC. Rebooting is a standard practice in computing and is essential for maintaining system performance and stability. However, make sure to save any unsaved work before rebooting to avoid data loss.
Is it OK to reboot the PC?
Yes, it is perfectly fine to reboot your PC. In fact, regular reboots can help improve system performance and resolve various software-related issues. Rebooting allows your computer to start in a fresh state, clearing out temporary files and processes.
How do I restart unresponsive Windows 10?
If Windows 10 becomes unresponsive and you need to restart it, you can try a force restart by following these steps:
- Press and hold the power button on your computer until it turns off.
- Wait for a few seconds, and then press the power button again to turn it back on.
Why is my computer turning on but no boot screen?
If your computer turns on but doesn’t display anything on the screen, it could indicate a hardware or software issue. Some possible causes include faulty hardware connections, graphics card problems, or issues with the operating system.
What is the command to force reboot Windows?
To force a reboot using the command prompt in Windows, you can use the following command:
shutdown /r /f /t 0
This command initiates a forced restart (/r), performs a forced shutdown (/f), and sets the timer to zero seconds (/t 0).
Conclusion
In this article, we discussed various methods to reboot your Windows 10 computer. We explored options such as using the Start menu, Ctrl+Alt+Del menu, Power User Menu, Command Prompt, and the Settings app. Additionally, we provided tips to ensure a smooth reboot process and troubleshoot common issues. Now, you can confidently restart your Windows 10 PC whenever needed. Keep your system refreshed and enjoy an optimized computing experience.