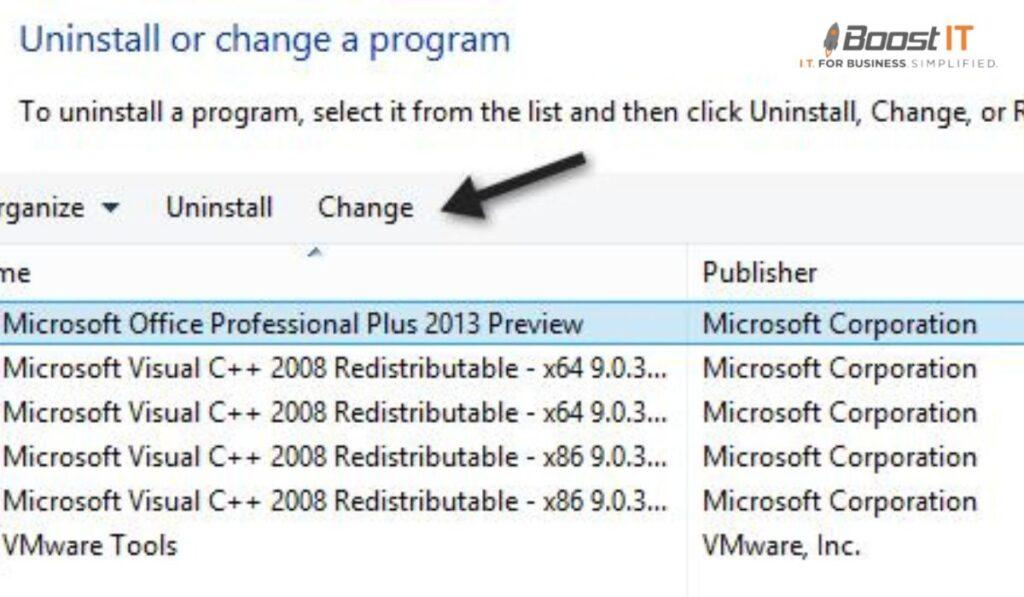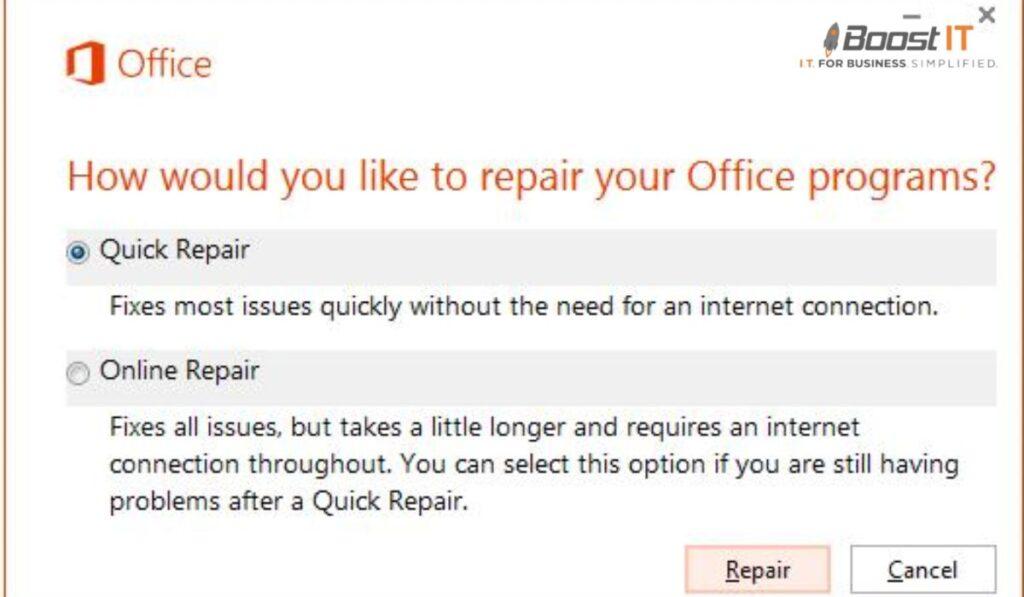Microsoft Office is a widely used suite of productivity applications that includes programs like Word, Excel, PowerPoint, and Outlook. However, like any software, Microsoft Office can encounter issues that hinder its functionality. This article will explore common problems with Microsoft Office, troubleshooting techniques for repairs, and preventive measures for a smooth user experience.
Common Issues With Microsoft Office
Microsoft Office users may face various issues during their usage. Some of the common problems include:
Repairing Corrupt Office Files
Corrupt Office files can prevent access to essential documents or cause unexpected errors. You can use the built-in repair options available in the Office applications to repair corrupt Office files. These repair options can help fix file corruption and recover data.
Resolving Application Errors
Sometimes, Microsoft Office applications may encounter errors that disrupt their regular operation. These errors can range from crashes to freezing issues. Troubleshooting steps such as updating the software, turning off add-ins, or repairing the application installation can often resolve these errors.
Addressing Installation Problems
Installation problems can occur when setting up or updating Microsoft Office. These issues may prevent the software from installing correctly or cause incomplete installations. To address installation problems, you can use the Control Panel or other tools provided by Microsoft to repair the Office program.
Troubleshooting Microsoft Office Repair
When encountering issues with Microsoft Office, it is essential to follow specific troubleshooting steps to repair the software effectively. Here are some techniques you can use:
Troubleshooting Outlook Issues
Outlook is a popular mail client in the Microsoft Office suite. Suppose you experience problems with Outlook, such as email synchronization errors or crashes. In that case, you can try troubleshooting steps like repairing the Outlook data files, recreating the Outlook profile, or running the built-in Inbox Repair Tool (ScanPST.exe) to fix corrupted PST files.
Excel Repair Techniques
Excel is an influential spreadsheet application that can encounter slow performance or calculation errors. To repair Excel, try turning off add-ins, improving the Excel installation, or optimizing your spreadsheet for better performance.
PowerPoint Troubleshooting Tips
PowerPoint allows users to create and deliver presentations, but problems like missing slides, formatting issues, or audio/video playback errors can occur. To troubleshoot PowerPoint, you can repair the program installation, update your graphics drivers, or optimize multimedia elements in your presentation.
Exploring Microsoft Office 365 Repair
Microsoft Office 365 is a subscription-based Microsoft Office that provides cloud-based productivity tools. If you encounter issues with Office 365, specific repair methods can help resolve the problems:
Repairing Office 365 Installation
To repair the Office 365 installation, you can use the online repair feature available in the Microsoft Office portal. The online repair option can fix issues by reinstalling Office components while preserving your data and settings.
Troubleshooting Office 365 On Windows 10 And Windows 11
Office 365 may encounter compatibility issues or conflicts with Windows 10 or 11. In such cases, updating your operating system, repairing Office using the online repair feature, or checking for known compatibility issues can help resolve the problems.
Repair Tools And Options For Microsoft Office
Microsoft provides various tools and options to repair Office installations and resolve issues effectively. Here are some of the repair tools and options available:
Online Repair – Fixing Office Issues Remotely
The online repair feature lets you fix Office issues remotely by connecting to Microsoft servers. This repair option reinstalls Office components while preserving your data and settings.
Quick Repair vs. Online Repair – Choosing The Right Option
You can choose between Quick Repair and Online Repair options when repairing Office. Quick Repair attempts to fix common issues quickly, while Online Repair is more comprehensive and can address complex problems. Choosing the right choice depends on the severity and nature of your case.
Utilizing The Office Repair Tool
The Office Repair Tool is a utility provided by Microsoft to diagnose and fix problems with Microsoft Office installations. It can automatically detect and repair issues related to Office programs, add-ins, or configuration settings.
Preventive Measures For A Smooth Microsoft Office Experience
To ensure a smooth Microsoft Office experience and minimize the occurrence of issues, it is essential to follow preventive measures. Here are some best practices to consider:
Keeping Office Applications Up to Date
Regularly updating your Office applications with the latest security patches and feature updates can help prevent issues caused by outdated software versions. Microsoft frequently releases updates to address known problems and enhance performance.
Best Practices for Avoiding Office File Corruption
Office file corruption can lead to data loss and functionality problems. To avoid file corruption, it is recommended to save your files in compatible formats, avoid abrupt shutdowns or system failures, and use reliable storage media for storing your Office documents.
FAQs
Here are some frequently asked questions about Microsoft Office repair:
How do I run a repair in Microsoft Office?
To run a repair in Microsoft Office, you can go to the Control Panel, select “Programs and Features” or “Apps & Features,” locate Microsoft Office in the list, and choose the “Repair” option. Follow the on-screen instructions to complete the repair process.
What does Microsoft Office Quick Repair do?
Microsoft Office Quick Repair is a repair option that attempts to fix common issues quickly. It scans for problems in Office programs and files and tries to resolve them without reinstallation.
How to do office repair on Outlook?
To repair Outlook in Microsoft Office, you can go to the Control Panel and select “Programs & Features” or “Apps & Features,” locate Microsoft Office in the list, and choose the “Repair” option. This repair process will address issues with all Office programs, including Outlook.
Does Microsoft have a repair tool?
Yes, Microsoft provides a repair tool called the Office Repair Tool. This tool helps diagnose and fix problems with Microsoft Office installations, including issues related to program files, add-ins, or configuration settings.
How do I run a complete repair of Office 365?
To run a complete repair of Office 365, you can log in to your Microsoft Office portal, go to the “My Account” section, and select the option to repair Office. The online repair feature will comprehensively improve Office components while preserving your data and settings.
These answers provide a helpful starting point for addressing common questions related to Microsoft Office repair. If you require further assistance or encounter specific issues, it is recommended to consult Microsoft’s official documentation or seek support from their customer service.
How do I run a repair command?
Running a repair command for Microsoft Office involves using specific command-line instructions to initiate the repair process. The exact control may vary depending on the version of Office you are using. You can refer to Microsoft’s official documentation or knowledge base for detailed instructions on running a repair command specific to your Office version.
What happens when you repair Office?
When you initiate the repair process for Microsoft Office, the software scans for any corrupted files, missing components, or configuration issues. It attempts to fix these problems by replacing or repairing damaged files, reinstalling necessary details, and restoring settings to their default values. The repair process aims to restore the functionality of Office applications and resolve any issues causing disruptions.
What to do if Microsoft Office is not working?
If Microsoft Office is not working correctly, there are many steps you can take to troubleshoot and resolve the issue. You were first restarting your computer and relaunching the Office application. If that doesn’t work, you can check for any available updates for Office and install them. Additionally, you can repair the Office installation using the built-in repair options or specialized repair tools provided by Microsoft. If the problem persists, you may need to uninstall and reinstall Microsoft Office.
How do I use the Microsoft repair tool?
To use the Microsoft Repair Tool, also known as the Office Repair Tool, you need to download & install it from the official Microsoft website. Once installed, you can launch the tool & follow the on-screen instructions to diagnose and repair your Microsoft Office installation issues. The Repair Tool will guide you through the process and attempt to fix any problems it detects.
How long does office repair take?
The duration of the Office repair process can vary depending on the complication of the issues being addressed, the speed of your computer, and the size of your Office installation. In general, a standard repair usually takes a few minutes to complete. However, it may take longer if the repair process needs to reinstall or replace numerous files. It’s essential to allow sufficient time for the repair process to finish without interrupting it.
Does Outlook have a repair mode?
Yes, Outlook has a repair mode that you can utilize to troubleshoot and fix issues specific to the Outlook application. To access the repair mode in Outlook, you can hold the Ctrl key and double-click the Outlook shortcut or executable file. This will launch Outlook in repair mode, which performs diagnostics and attempts to repair any problems with the Outlook application.
How do I run Outlook in safe mode and Repair it?
To run Outlook in safe mode and perform repairs, you can follow these steps:
- Close Outlook if it’s currently running.
- Press the key Windows + R to open the Run dialog box.
- Type “outlook.exe /safe” (without the quotes) in the Run box.
- Press Enter or click OK.
- Outlook will launch in safe mode, which turns off any add-ins or customization that may be causing issues.
- From the Outlook interface, you can go to the File tab, select Options, and navigate to the Add-ins section.
- Turn off any suspicious or problematic add-ins.
- Close and restart Outlook normally to see if the Repair has resolved the issues.
What is the name of the Outlook repair tool?
The name of the Outlook repair tool is ScanPST.exe. It is a built-in utility provided by Microsoft to repair corrupted & damaged Outlook data files (PST files). The ScanPST.exe tool scans the PST file, identifies any errors or inconsistencies, and attempts to fix them to restore the integrity of the Outlook data.
What is Microsoft Automatic Repair?
Microsoft Automatic Repair is a feature available in Windows operating systems that help diagnose and repair issues that prevent the system from starting or functioning correctly. It is designed to automatically detect and resolve common startup problems, such as corrupted system files or misconfigured settings. When the system encounters a startup issue, it may prompt you to automatically enter Automatic Repair mode, which attempts to fix the problem.
How do I go to Windows repair?
To access the Windows Repair options, you can follow these steps:
- Restart your computer.
- As the computer boots up, repeatedly press the F8 key until the modern Boot Options menu appears.
- Select “Repair Your Computer” from the menu using the arrow keys.
- Press Enter to confirm your selection.
- This will launch the Windows Repair Environment, where you can access various repair and recovery tools to diagnose and fix issues with your Windows system.
What are the two options for repairing Office 365?
When repairing Office 365, you typically have two options:
- Quick Repair: This option attempts to fix common issues quickly. It scans for problems in Office programs and files and tries to resolve them without reinstalling the entire Office suite.
- Online Repair: This option provides a more comprehensive repair process. It reinstalls the Office suite, replacing corrupted files and repairing complex issues that cannot be resolved through Quick Repair. Online Repair requires an active internet connection and may take longer to complete.
How do I detect and repair Outlook 365?
To detect and repair issues in Outlook 365, you can use the built-in Microsoft Support and Recovery Assistant (SaRA) tool. This tool can diagnose and resolve various Outlook problems like connection issues, profile corruption, or email synchronization errors. You can download and install the Support and Recovery Assistant from the official Microsoft website, launch the tool, & follow the on-screen instructions to detect and repair Outlook 365 issues.
How to repair Office 365 through CMD?
Repairing Office 365 through the command prompt (CMD) involves using specific command-line instructions to initiate the repair process. The exact commands may vary depending on the version of Office and the issue you are facing. It’s recommended to refer to Microsoft’s official documentation or knowledge base for detailed instructions on repairing Office 365 through CMD.
What is the repair tool?
The repair tool, also known as the Office Repair Tool, is a usefulness provided by Microsoft to diagnose and fix problems with Microsoft Office installations. It helps identify and Repair issues related to Office programs, add-ins, or configuration settings. The repair tool can be downloaded and installed from the official Microsoft website and is a valuable resource for troubleshooting and resolving Office-related problems.
How do I repair Windows without losing data?
Repairing Windows without losing data can be done using the Windows “Startup Repair” feature. This feature helps fix common startup issues without affecting your files or installed programs. To access Startup Repair, you can follow these steps:
- Restart your computer.
- As the computer boots up, repeatedly press the F8 key until the modern Boot Options menu appears.
- Select “Repair Your Computer” from the menu using the arrow keys.
- Press Enter to confirm your selection.
- In the System Recovery Options, choose the “Startup Repair” option.
- Follow the on-screen instructions to initiate the repair process.
- Windows will attempt to diagnose and fix any issues preventing normal startup while preserving your data.
How do I open automatic Repair?
To open Automatic Repair in Windows, you can follow these steps:
- Restart your computer.
- As the computer boots up, wait for the Windows logo to appear.
- While the logo is displayed, press and hold the power button to force a hard shutdown.
- Repeat this process two more times.
- Windows will automatically enter Automatic Repair mode on the third restart, attempting to diagnose and fix startup issues.
How do I fix Office 365 not working?
If Office 365 is not working correctly, you can try the following troubleshooting steps:
- Restart your computer and relaunch the Office application.
- Check for any available updates for Office and install them.
- Repair the Office installation using the built-in repair options or the Office Repair Tool provided by Microsoft.
- Turn off any conflicting add-ins or plugins that may be causing issues.
- If the problem persists, you can uninstall & reinstall Office 365.
How do I fix Office 365 crash?
To address Office 365 crashes, you can try the following solutions:
- Make sure your computer meets the system requirements for Office 365.
- Update Office to the latest version.
- Turn off any conflicting add-ins or plugins.
- Repair the Office installation using the built-in repair options or the Office Repair Tool.
- Create a new user profile in Windows and set up Office 365 in a unique shape.
- If the issue continues, contact Microsoft support for further help.
How do I repair an Outlook 365 file?
To repair an Outlook 365 data file (PST or OST), you can use the ScanPST.exe tool provided by Microsoft. The device’s exact location may vary depending on your Outlook version and installation. You can search for “ScanPST.exe” on your computer, launch the tool, and specify the path to the Outlook data file you want to repair. The device will scan the file, detect any errors, and attempt to fix them to restore the integrity of your Outlook data.
Conclusion
In conclusion, Microsoft Office repair is crucial for maintaining the productivity suite’s functionality and addressing common issues that users may encounter. By following the troubleshooting techniques and utilizing the available repair tools, you can effectively resolve Office application problems. Adopting preventive measures can also ensure a smooth and hassle-free Microsoft Office experience.