How To Free Up Disk Space Using Disk Cleanup
One of the most common questions we get asked is “How do I speed up my PC without upgrading it?” so we tell our clients How To Free Up Disk Space Using Disk Cleanup. Cleaning up your PC’s hard drive frees up drive space and makes it run faster. One of the easiest ways to clean up files you don’t need is by using Disk Cleanup, which is a built-in tool in Windows 10 and Windows 7.
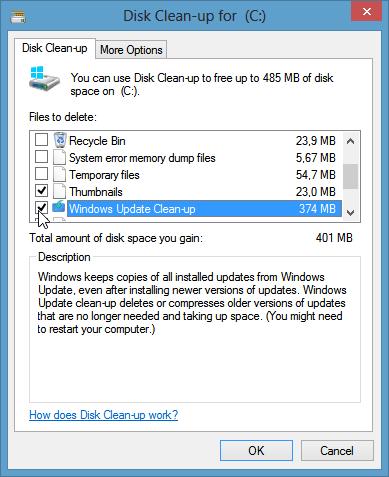
How To Free Up Disk Space Using Disk Cleanup in Windows 10
-
To delete temporary files:
-
Search for Disk cleanup from the taskbar and select it from the list of results.
-
Under Files to delete, select the file types to get rid of. To get a description of the file type, select it.
-
Select OK.
-
-
To free up even more space, you can also delete system files:
-
In Disk cleanup, select Clean up system files.
-
Select the file types to get rid of. To get a description of the file type, select it.
-
Select OK.
-
How To Free Up Disk Space Using Disk Cleanup in Windows 7
- Open Disk Cleanup by clicking the Start button . In the search box, type Disk Cleanup, and then, in the list of results, select Disk Cleanup.
- If prompted, select the drive that you want to clean up, and then select OK.
- In the Disk Cleanup dialog box in the Description section, click the Clean up system files button.
- If prompted, select the drive that you want to clean up, and then select OK.
- In the Disk Cleanup dialog box, on the Disk Cleanup tab, select the check boxes for the file types that you want to delete, and then select OK. To remove data from a previous installation of Windows, select the Previous Windows installation(s) check box.
- In the message that appears, select Delete files.
- Go back to Computer in File Explorer, select the drive you cleaned up, and then select Refresh. If you need to free more space (the drive is still marked red), go to the next tip.
See also: How To Maintain Your Server or