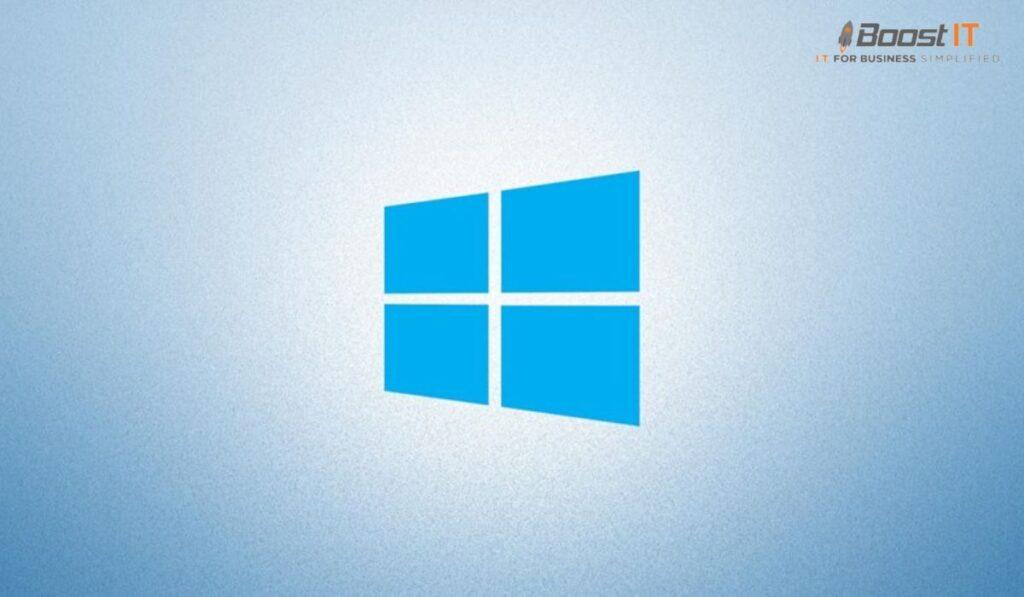When it comes to troubleshooting and maintaining the health of your Windows 10 system, running diagnostics is an essential practice. Diagnostics help identify and resolve issues, ensuring your computer runs smoothly. In this guide, we will explore the various aspects of running diagnostics on Windows 10, including the reasons to do so, understanding the diagnostics tools available, and advanced techniques for thorough analysis.
Reasons To Run Diagnostics On Windows 10
Running diagnostics on Windows 10 serves several purposes. It helps diagnose hardware and software problems, identifies performance bottlenecks, detects malware or viruses, and ensures system stability. By regularly running diagnostics, you can catch potential issues early and take appropriate action, preventing more severe problems down the line.
Understanding The Windows 10 Diagnostics Tools
Windows 10 provides a range of built-in diagnostics tools to assist with troubleshooting. Let’s explore both the built-in and advanced diagnostics tools available:
Built-in Diagnostics Tools In Windows 10
Windows 10 includes several built-in diagnostics tools accessible through the Control Panel or the Settings app. These tools allow you to check system components, perform system scans, and troubleshoot common issues. Some of the key built-in diagnostics tools are:
- Device Manager: It helps manage and diagnose hardware devices connected to your computer.
- Event Viewer: This tool displays detailed information about system events, errors, and warnings.
- Performance Monitor: It monitors and analyzes system performance, resource usage, and network activity.
- Windows Security: It provides antivirus and malware protection, as well as periodic system scans.
Advanced Diagnostics Tools For Windows 10
In addition to the built-in tools, advanced diagnostics tools offer more comprehensive analysis and troubleshooting capabilities. These tools often provide deeper insights into system performance, hardware health, and system stability. Some popular advanced diagnostics tools for Windows 10 are:
- MemTest86: It thoroughly tests your computer’s RAM for errors and helps identify faulty memory modules.
- CrystalDiskInfo: This tool monitors the health and performance of your computer’s hard drives or solid-state drives (SSDs).
- HWiNFO: It provides detailed information about your computer’s hardware components and their performance metrics.
- Malwarebytes: This software scans your system for malware, viruses, and other malicious software.
Running Basic Diagnostics on Windows 10
When starting with diagnostics on Windows 10, it’s advisable to begin with basic checks and scans. Here are some essential steps to perform basic diagnostics:
Checking System Files And Drivers
Use the built-in Windows System File Checker (SFC) tool to scan and repair corrupt system files. Additionally, update your drivers by visiting the manufacturer’s website or using dedicated driver update software.
Scanning For Malware And Viruses
Run a thorough scan of your system using Windows Security or reliable third-party antivirus software to detect and remove any malware or viruses that may be affecting your system’s performance.
Monitoring And Optimizing Performance
Utilize the Performance Monitor tool to monitor system performance, resource usage, and network activity. Identify any performance bottlenecks and optimize system settings accordingly.
Advanced Diagnostics Techniques For Windows 10
For more in-depth analysis and troubleshooting, advanced diagnostics techniques can provide valuable insights. Here are some techniques to consider:
Analyzing Event Logs And Error Messages
Delve into the Event Viewer to analyze detailed system event logs, error messages, and warnings. These logs can often provide valuable clues about the root cause of system issues.
Utilizing Performance Monitor And Resource Monitor
Leverage the Performance Monitor and Resource Monitor tools to track and analyze system performance metrics, resource utilization, and real-time processes. This information can help identify performance issues and resource-intensive applications.
Using Windows Memory Diagnostic Tool
If you suspect memory-related problems, use the Windows Memory Diagnostic tool to perform a thorough memory test. This tool checks for errors and helps identify faulty memory modules.
Troubleshooting Common Issues With Windows 10 Diagnostics
Windows 10 diagnostics can effectively address various common issues. Here are a few specific problems and how diagnostics can assist in their resolution:
Blue Screen Of Death (BSOD) Errors
When encountering BSOD errors, diagnostics tools like Event Viewer can provide detailed error codes and logs, aiding in identifying the underlying cause. Additionally, analyzing minidump files can offer insights for troubleshooting.
Internet Connection And Network Problems
If you’re experiencing network connectivity issues, Windows 10 diagnostics tools can help diagnose problems with network adapters, DNS settings, or firewalls. Tools like Network Troubleshooter and ipconfig can provide relevant information for troubleshooting network-related problems.
Application Crashes And Freezes
Diagnostics tools such as Event Viewer and Performance Monitor can help identify application crashes and freezes by analyzing error messages, resource usage, and system events. This information can assist in troubleshooting and finding solutions.
Best Practices For Running Diagnostics On Windows 10
To make the most of your diagnostics efforts, consider the following best practices:
Regular Maintenance And Diagnostics Schedule
Establish a regular maintenance and diagnostics schedule to ensure your system remains optimized and free of issues. Perform routine checks, scans, and updates to keep your computer in good health.
Keeping Diagnostics Tools Up-to-Date
Frequently update your diagnostics tools, including antivirus software, system scanners, and driver update utilities. Staying up-to-date ensures you have the latest features, bug fixes, and security patches.
Utilizing External Diagnostic Software
In addition to the built-in and advanced diagnostics tools provided by Windows 10, consider using external diagnostic software for specific purposes or in-depth analysis. Research and choose reputable diagnostic tools based on your needs and requirements.
Conclusion – Mastering Windows 10 System Diagnostics
Running diagnostics on Windows 10 is vital for maintaining a healthy and efficient system. By understanding the available tools, following best practices, and utilizing advanced techniques, you can effectively diagnose and resolve issues, ensuring your Windows 10 experience is smooth and trouble-free.
How do I run a diagnostic test on my computer?
To run a diagnostic test on your computer, you can utilize the built-in diagnostics tools in Windows 10. Access the Control Panel or Settings app and navigate to the relevant diagnostics sections, such as Device Manager, Event Viewer, or Performance Monitor. These tools offer various diagnostic functionalities to analyze and troubleshoot system components, performance, and stability.
How do I run Windows diagnostics?
Windows provides several built-in diagnostics tools for troubleshooting. To run Windows diagnostics, access the Control Panel or the Settings app and locate the specific diagnostic tool you want to use. For example, you can run diagnostics on hardware devices using the Device Manager or analyze system events using the Event Viewer.
How do I check my hardware health on Windows 10?
To check your hardware health on Windows 10, you can use tools like Device Manager, HWiNFO, or CrystalDiskInfo. Device Manager allows you to view hardware status and manage device drivers. HWiNFO provides detailed information about hardware components and their performance metrics. CrystalDiskInfo monitors the health and performance of your hard drives or solid-state drives (SSDs).
How do I run diagnostics on my HP Windows 10?
HP computers often come with their own diagnostics tools. To run diagnostics on an HP computer with Windows 10, you can usually access the diagnostics by pressing a specific key combination during startup or by using the HP PC Hardware Diagnostics software. Consult your HP computer’s documentation or support website for specific instructions.
How do I run a repair on Windows 10?
To run a repair on Windows 10, you can use the built-in Windows Repair tool or access the Advanced Startup options. Press the Windows key + I to open the Settings app, navigate to “Update & Security,” and select “Recovery.” From there, you can choose various repair options, including system restore, startup repair, or resetting your PC while keeping your files.
How do I run diagnostics in Windows 10 command prompt?
While some diagnostics tools can be accessed through the command prompt, it is more common to use graphical user interfaces for Windows 10 diagnostics. However, you can run specific commands in the command prompt to perform certain diagnostic tasks, such as using “sfc /scannow” to run the System File Checker or “chkdsk” to check and repair disk errors.
How do I know if I have hardware problems Windows 10?
To identify hardware problems in Windows 10, you can run hardware diagnostics tests using tools like the built-in Windows Memory Diagnostic, Device Manager, or third-party diagnostics software. These tools can help detect faulty hardware components, such as RAM modules, hard drives, or network adapters, by analyzing system behavior, error logs, and performance metrics.
How do I know if my computer has hardware problems?
Your computer may exhibit various signs if it has hardware problems. Common indicators include frequent crashes or freezes, slow performance, error messages related to hardware devices, or unusual system behavior. Additionally, running hardware diagnostics tests can provide specific information about hardware issues and help determine if your computer has any underlying hardware problems.
What is a Windows diagnostic test?
A Windows diagnostic test refers to the process of analyzing and evaluating system components, performance metrics, and stability to identify and resolve issues in a Windows operating system. These tests involve using various diagnostics tools to check hardware devices, system files, drivers, event logs, and other aspects of the system. Windows diagnostics tests aim to ensure the smooth operation and optimal performance of the Windows environment.
How do I check for hardware viruses?
Hardware viruses are a rare occurrence, as viruses typically target software and operating systems. However, you can scan your computer for malware or viruses that may affect the operation of your hardware. Use reputable antivirus software, such as Windows Security or third-party security solutions, to perform thorough system scans and detect any malicious software that may be causing hardware-related issues.
How to open HP PC hardware diagnostics and run the fast test?
To open HP PC hardware diagnostics and run the fast test, turn on or restart your HP computer and repeatedly press the Esc key until the startup menu appears. From the startup menu, press F2 to access the System Diagnostics utility. In the System Diagnostics menu, select “Fast Test” or a similar option to initiate the hardware diagnostics. Follow the on-screen instructions to complete the test.
How do I boot into HP diagnostics?
To boot into HP diagnostics, start or restart your HP computer and continuously press the Esc key until the startup menu appears. From the startup menu, press F2 to access the System Diagnostics utility. This utility allows you to perform various hardware tests and diagnostics on your HP computer.
How to repair Windows 10 by command prompt?
To repair Windows 10 using the command prompt, you can access the Advanced Startup options by repeatedly pressing the F8 key during system startup or by using a Windows 10 installation media. From the Advanced Startup options, select “Command Prompt” to open a command prompt window. Then, use specific commands like “sfc /scannow” to run the System File Checker or “bootrec /fixmbr” to repair the Master Boot Record.
How to boot into automatic repair or recovery on Windows 10?
To boot into automatic repair or recovery on Windows 10, start or restart your computer. When the Windows logo appears, press and hold the power button to force a shutdown. Repeat this process two more times. On the third startup, Windows will enter automatic repair mode, where you can access various repair and recovery options.
How do I force my computer into repair mode?
To force your computer into repair mode, you can follow the steps for booting into automatic repair or recovery as mentioned earlier. By interrupting the startup process three times, Windows will recognize a problem and enter automatic repair mode automatically.
How do I force Windows into repair mode?
You can force Windows into repair mode by repeatedly interrupting the startup process three times. When the Windows logo appears during startup, press and hold the power button to force a shutdown. Repeat this process two more times. On the third startup, Windows will enter automatic repair mode, allowing you to access repair and recovery options.
How do I start my computer in repair mode?
To start your computer in repair mode, follow the steps mentioned earlier for forcing Windows into repair mode. By interrupting the startup process three times, Windows will initiate automatic repair mode, enabling you to access repair and recovery options.
What is the command to fix Windows boot?
To fix the Windows boot, you can use the “bootrec” command in the command prompt. Bootrec is a Windows tool that allows you to repair the Master Boot Record (MBR), boot sector, or Boot Configuration Data (BCD). Common commands include “bootrec /fixmbr” to repair the MBR, “bootrec /fixboot” to fix the boot sector, and “bootrec /rebuildbcd” to rebuild the BCD.
Should I run DISM or sfc first?
When troubleshooting Windows system files, it is generally recommended to run the System File Checker (sfc) command before running the Deployment Image Servicing and Management (DISM) command. The sfc command scans and repairs corrupted system files on your computer. If the sfc command doesn’t resolve the issue, you can then run the DISM command to repair the underlying Windows image and component store.
How to repair Windows 10 from BIOS?
You cannot directly repair Windows 10 from the BIOS (Basic Input/Output System). The BIOS primarily handles low-level hardware initialization and system startup. To repair Windows 10, you need to access the Advanced Startup options by interrupting the startup process or using a Windows 10 installation media. From there, you can access repair and recovery options to fix your Windows 10 installation.