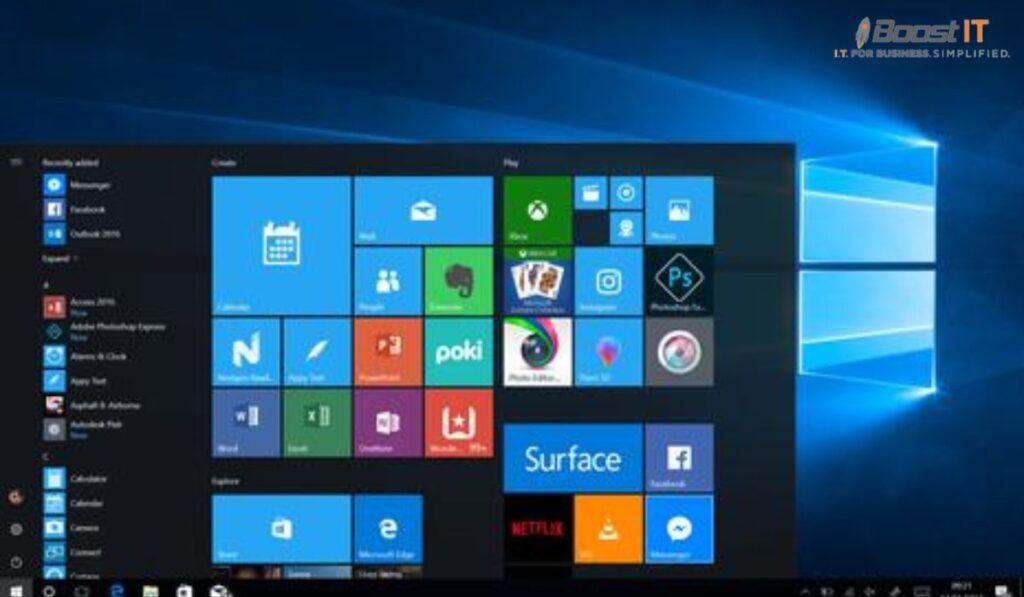Have you encountered the frustrating issue of programs not opening on your Windows 10 computer? It can be incredibly inconvenient and hinder your productivity. This comprehensive troubleshooting guide will explore common causes behind this problem and provide practical solutions to resolve it. So, let’s dive in and get your programs running smoothly again!
Common Causes Of Programs Not Opening
When programs fail to open on Windows 10, it can be attributed to various factors. Understanding the common causes behind this issue can help in finding practical solutions. Some of the common causes include:
Outdated Or Incompatible Software
Outdated software versions or programs not compatible with Windows 10 can prevent them from opening. Keeping your software up to date & ensuring compatibility is essential.
Corrupted System Files
Corrupted system files can disrupt the proper functioning of programs. This can happen due to malware infections, unexpected shutdowns, or incorrect software installations. Repairing or replacing the corrupted files can help resolve the issue.
Security Software Interference
Overly strict security software, such as antivirus or firewall programs, can mistakenly block specific programs from executing. Adjusting your security software’s settings or temporarily disabling them can help identify if they are causing the problem.
User Account Control (UAC) Settings
Windows 10’s User Account Control is designed to protect the system from unauthorized changes. However, excessively restrictive UAC settings can prevent programs from opening. Adjusting the UAC settings can help resolve this issue.
Issues with Windows Updates
Conflicts between Windows updates and specific programs can sometimes prevent them from opening. Ensuring that updates are installed correctly and checking for any known compatibility issues can help resolve this problem.
Troubleshooting Methods To Fix Apps Not Opening In Windows 10
To fix apps that won’t open in Windows 10, try the following troubleshooting methods:
1. Restart Your Computer
The first and most straightforward solution to try when facing programs that won’t open on Windows 10 is to restart your computer. A simple restart can sometimes resolve temporary glitches and refresh system processes, enabling the programs to function normally again. Click on the “Start” menu, select the power icon, and choose “Restart” from the options. Once your computer restarts, try reopen the problematic program to see if the issue persists.
2. Run the Program as an Administrator
Another common reason why programs fail to open is insufficient user privileges. Running a program as an administrator can often bypass such limitations and allow the program to launch successfully. To do this, locate the program’s icon or shortcut, right-click, and select “Run as administrator” from the context menu. If prompted for confirmation, click “Yes” to proceed. This method grants the program the necessary permissions it needs to function correctly.
3. Check for Windows Updates
Outdated software can cause compatibility issues and prevent programs from opening correctly. It is crucial to keep your Windows 10 operating system up to date to ensure optimal performance and compatibility with various programs. To check for updates, navigate to the “Settings” app, select “Update & Security,” and click on “Windows Update.” Then, click “Check for updates” and allow your system to download and install any available updates. After the updates are applied, restart your computer and try opening the program once again.
4. Disable Antivirus and Firewall Temporarily
While antivirus and firewall software are essential for protecting your computer, they can sometimes interfere with program execution, leading to programs not opening. To check if these security measures are the cause of the problem, temporarily disable your antivirus and firewall. Keep in mind that this step should only be taken as a diagnostic measure, and you should enable them again after troubleshooting. Try launching the program to see if it opens successfully. If it does, you may need to adjust your security software settings to allow the program to run without issues.
5. Perform a Clean Boot
Sometimes, conflicting background processes can prevent programs from opening. Performing a clean boot helps identify and disable unnecessary startup programs and services, allowing you to determine if any conflicts are causing the problem. Follow these steps to perform a clean boot:
1. Press the Windows key + R on your keyboard to open the Run dialog box.
2. Type “msconfig” and press Enter to open the System Configuration window.
3. In the System Configuration window, navigate to the “Services” tab.
4. Check the box that says “Hide all Microsoft services” to prevent disabling essential Windows services.
5. Click the “Disable all” button to disable non-Microsoft services.
6. Next, go to the “Startup” tab in the System Configuration window.
7.Click on “Open Task Manager.”
8. In the Task Manager, navigate to the “Startup” tab.
9. Disable all the startup items by right-clicking on each item and selecting “Disable.”
10. Close the Task Manager and go back to the System Configuration window.
11. Click “Apply” and then “OK” to save the changes.
12. Restart your computer and try opening the problematic program again.
By performing a clean boot, you can determine if any third-party programs or services are conflicting with the program you’re trying to open. If the program launches successfully during the clean boot, you can selectively enable the startup items and services to identify the specific one causing the issue.
6. Reinstall the Program
If none of the above methods have resolved the problem, it might be necessary to reinstall the program. The program’s files may have become corrupted or missing, preventing it from opening properly. Follow these steps to reinstall the program:
1. Press the Windows key + I on your keyboard to open the Settings app.
2. Click on “Apps” or “Apps & features,” depending on your Windows 10 version.
3. In the list of installed programs, locate the program that won’t open.
4. Click on the program and select “Uninstall.”
5. Follow the on-screen instructions to complete the uninstallation process.
6. After the program is uninstalled, visit the official website or Microsoft Store and download the latest version of the program.
7. Run the installer and follow the instructions to reinstall the program.
8. Once the installation is complete, try opening the program again to see if it now functions properly.
Reinstalling the program ensures that you have a clean installation with all the necessary files intact, potentially resolving any issues that were causing the program to fail.
7. Resetting App Permissions and Defaults
Resetting app permissions and defaults can help resolve issues related to improper settings or conflicts. This can be done through the Settings app in Windows 10.
8. Creating a New User Account
Creating a new user account can help determine if the issue is specific to your user profile. If the programs open successfully in the latest report, it indicates a problem with your original user account.
9. Using System Restore Points
If the problem started occurring recently, you could try using System replace to revert your system settings to a previous working state. This can help fix issues related to recent changes or installations.
10. Checking Event Viewer Logs for Clues
The Event Viewer tool in Windows 10 can provide valuable insights into system errors and issues. Checking the logs related to the non-opening programs can help identify any specific errors or patterns.
11. Seek Technical Support or Professional Help
If you have tried all the previous methods and the program still won’t open, it may be time to seek technical support or professional assistance. There could be underlying system issues or conflicts that require advanced troubleshooting. Contact the software manufacturer’s support team or consult with a qualified technician who specializes in Windows systems. They will be able to diagnose the problem and provide you with the best course of action to fix the program that won’t open on your Windows 10 computer.
FAQ
Why won’t programs open when I click on them?
When programs don’t open upon clicking, it can be due to various reasons, such as compatibility issues, corrupted files, or conflicts with security software. You can resolve this issue by following troubleshooting methods and ensuring a properly functioning system.
How do I force a program to open in Windows 10?
To force a program to open in Windows 10, try running it as an administrator. Right-click on the program’s icon and select “Run as administrator,” it will have elevated privileges to open even if there are restrictions or permission issues.
How do I fix an app that won’t open?
Suppose an app doesn’t open in Windows 10. In that case, you can restart your computer, check for Windows updates, run the app as an administrator, turn off compatibility mode, perform a system file check, or temporarily turn off antivirus or firewall software.
How do I fix Windows 10 not opening programs?
To fix Windows 10 not opening programs, you can try troubleshooting methods such as restarting your computer, updating Windows, running programs as an administrator, disabling compatibility mode, performing a system file check, and reinstalling or repairing the problematic program.
How do I clear my Microsoft Store cache?
To clear the Microsoft Store cache, open Command Prompt as an administrator & run the command “wsreset.exe.” This will reset the cache and resolve any issues related to the Microsoft Store.
Why do programs not respond in Windows 10?
Programs may not respond in Windows 10 due to various factors such as software conflicts, insufficient system resources, corrupted files, or hardware issues. Troubleshooting methods like closing unresponsive programs, updating drivers, and performing a system scan can help resolve this issue.
How do I force a program not to respond?
You can use the Task Manager to force a program that is not responding to close. To open the Task Manager, simply press the combination of keys: (Ctrl + Shift + Esc), locate the unresponsive program in the Processes tab, right-click on it, and select “End Task” to force it to close.
How to clear the cache in Windows 10?
You can use the Disk Cleanup help to clear the cache in Windows 10. Type “Disk Cleanup” in the search field, open the app, select the drive you want to clean, check the “Temporary files” option, and click “OK” to clear the cache.
How do I force a program to launch?
You can run a program as an administrator to force a program to launch. Right-click on the program’s icon and select “Run as administrator,” it will have elevated privileges to establish even if there are restrictions or permission issues.
Why are my apps not responding?
Apps may not respond due to software conflicts, insufficient system resources, corrupted files, or compatibility issues. Troubleshooting methods such as closing unresponsive apps, updating the operating system, and optimizing system performance can help resolve this issue.
How do I clear my app cache?
To clear a specific app’s cache, you can go to the Settings app, select “Apps & features,” choose the app, and click on “Advanced options.” Under the “Storage usage” section, click “Clear” to clear the app’s cache.
How do I fix a corrupted Microsoft Store cache?
To fix the corrupted Microsoft Store cache, open Command Prompt as an administrator and run the command “wsreset.exe.” This will reset the supply of the Microsoft Store and resolve any related issues.
What happens when you clear the office cache?
When you clear the Office cache, it removes temporary files and cached data associated with the Microsoft Office suite. This can help resolve performance issues, fix problems with file synchronization, and ensure a smoother experience with Office applications.
How to clear cache in Windows 10 using Task Manager?
You cannot clear the cache in Windows 10 directly using Task Manager. However, you can use other methods like Disk Cleanup or third-party cache cleaning tools to clear cache and temporary files on your system.
Why is everything on my computer not responding?
When everything on your computer is not responding, it may indicate a system-wide issue such as insufficient resources, software conflicts, or a problem with the operating system. Restarting your computer, updating drivers, and running system diagnostics can help identify and resolve the underlying cause.
How do I clean my computer boot?
You can use the System Configuration tool to clean your computer’s boot process. Press Window+ R to open the Run dialog box, type “msconfig,” & hit Enter. In the System layout window, go to the “Startup” tab and turn off unnecessary startup programs. This can help improve boot time and overall system performance.
How to fix apps not responding in Windows 10 without closing?
If apps are not responding in Windows 10, try switching to another app using the Alt + Tab keyboard shortcut or the Taskbar to open a different program. This allows you to continue working without closing the unresponsive app.
Conclusion
In conclusion, encountering issues with programs not opening in Windows 10 can be frustrating, but it’s essential to remain calm and take a systematic approach to resolve the problem. Understanding the common causes and applying the troubleshooting methods outlined in this article can increase the chances of fixing the issue and getting your programs to open successfully. Remember to update your system, maintain reasonable security practices, and seek professional help. With patience and persistence, you’ll be able to overcome these challenges and enjoy a seamless experience with your Windows 10 programs.