Having programs that will open on your Windows 7 computer can be frustrating and help productivity.
This article aims to explore the possible causes behind this issue and provide you with practical solutions to resolve it.
We will discuss why programs won’t open on Windows 7, the potential reasons behind this problem, and various methods to fix it.
Possible Causes for Programs Not Opening in Windows 7
There are several reasons why programs may fail to open in Windows 7.
Understanding these causes can help you diagnose & resolve the issue more effectively.
Here are some common factors that can prevent programs from opening:
- Corrupted Program Files: If the program’s files are damaged or corrupted, it can lead to startup failures.
- Incompatible Software: Some programs may not be compatible with Windows 7, causing them to malfunction.
- Malware or Viruses: Malicious software can interfere with program execution and prevent them from opening.
- Outdated Drivers: Obsolete or incompatible drivers can hinder program functionality.
- Insufficient System Resources: If your computer lacks the necessary resources (RAM, CPU, etc.), programs may not open properly.
- User Account Control Settings: Overly strict security settings can block program execution.
Ways to Fix Programs That Won’t Open
To resolve the issue of programs not opening on Windows 7, you can try these methods:
Step 1: Restart Your Computer
A simple restart can often fix minor software glitches and refresh system processes.
Close any unresponsive programs and proceed to restart your computer.
After rebooting, attempt to open the problematic program again.
Step 2: Check for Windows Updates
Ensure that your Windows 7 operating system is up to date.
Microsoft regularly releases updates that include bug fixes and compatibility improvements.
To check for updates, follow these steps:
- Click on the Start button.
- Open the Control Panel.
- Navigate to System and Security.
- Click on Windows Update and check for available updates.
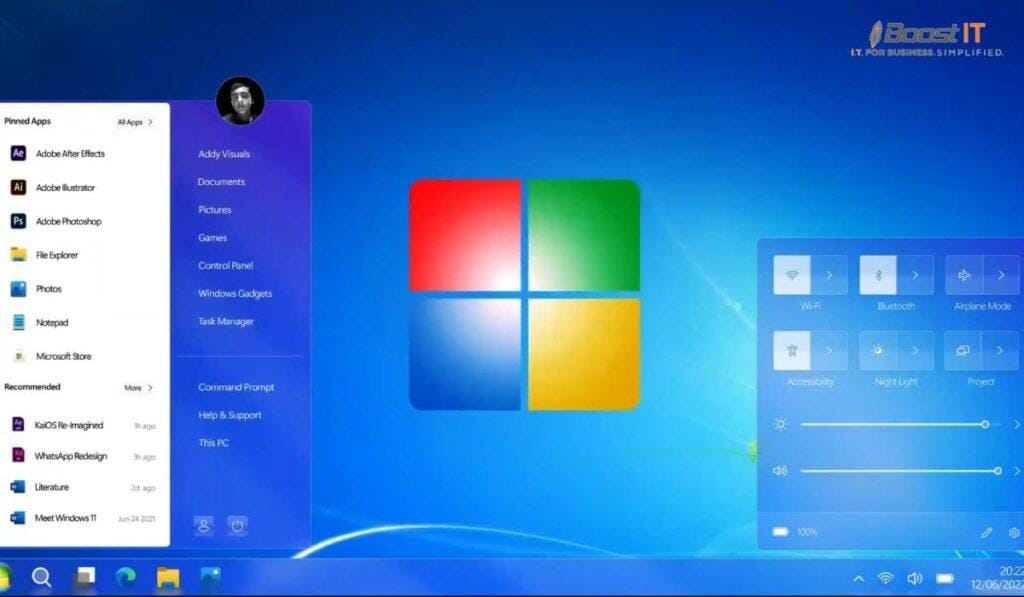
Step 3: Run a Malware Scan
Perform a detailed scan of your system using reliable antivirus or anti-malware software.
Malicious programs can disrupt normal operations, including program execution.
If any threats are detected, quarantine or remove them accordingly.
Step 4: Verify Compatibility and Update Software
Ensure that the programs you try to open are compatible with Windows 7.
Visit the official websites of the software manufacturers to check for any updates or patches specifically designed for Windows 7 compatibility.
Install any available updates for the problematic programs.
Step 5: Repair or Reinstall the Problematic Program
If a specific program refuses to open, try repairing or reinstalling it. Here’s how:
- Go to the Control Panel.
- Open Programs and Features.
- Locate the problematic program.
- Right-click on it and choose Repair or Uninstall.
- If you decide to repair it, follow the on-screen instructions.
- If you choose to uninstall, download the latest version from the official website & reinstall it.
Advanced Solutions for Resolving Program Opening Issues
In some cases, the methods mentioned above may not resolve the problem.
Here are a few advanced solutions you can try:
Option 1: Perform a System Restore
System Restore allows you to revert your computer’s state to when everything functions correctly.
This can help fix issues caused by recent software installations or system changes.
To perform a System Restore:
- Open the Start menu & explore System Restore.
- Click on the System Restore option and follow the on-screen instructions.
- Select a restore point when your computer is working fine.
- Initiate the restoration procedure and let it complete.
Option 2: Use the Windows System File Checker
The System File Checker (SFC) is a built-in Windows utility that scans for and repairs corrupted system files.
To run the SFC:
- Open the Command Prompt as an administrator.
- Type sfc /scannow and press Enter.
- Wait for the scan to finish and let Windows repair any detected issues.
Option 3: Rebuild the Windows Search Index
If the search index is corrupted, it can affect program opening capabilities.
Rebuilding the Windows Search Index can help resolve this. Follow these steps:
- Go to the Control Panel and open Indexing Options.
- Click on Advanced.
- In the Troubleshooting section, click on Rebuild.
- Allow the process to complete, and then check if the programs open successfully.
Option 4: Create a New User Profile
Sometimes, a corrupt user profile can interfere with program execution.
Creating a new user profile can bypass this issue. Here’s how:
- Open the Control Panel.
- Go to User Accounts and choose Manage another account.
- Click on Create a new account.
- Follow the prompts to open a new user account.
- Log in with the latest version and try opening the programs.
Use These Solutions to Fix Windows and Enhance Performance
In addition to resolving program opening issues, you can optimize your Windows 7 system to enhance its overall performance.
Consider implementing the following solutions:
- Keep your operating system and programs updated to ensure compatibility and security.
- Perform regular system maintenance, including disk cleanup and defragmentation.
- Remove unnecessary startup programs to reduce system resource consumption.
- Increase your computer’s RAM if it’s running low on memory.
- Utilize reliable antivirus software to protect against malware and viruses.
Conclusion
Encountering programs that won’t open on Windows 7 can be defeated, but with the proper knowledge, you can troubleshoot and resolve the issue effectively.
We have discussed the possible causes behind this problem and provided step-by-step solutions to fix it.
By following the recommended methods, you can regain the functionality of your programs and enhance the overall performance of your Windows 7 computer.
FAQs
How do I fix a program that won’t open in Windows 7?
To fix a program that won’t open in Windows 7, try the following steps:
- Restart your computer.
- Check for Windows updates.
- Run a malware scan.
- Verify compatibility and update the software.
- Repair or reinstall the problematic program.
How do I run a program that won’t open?
If a program doesn’t open, try these steps:
- Restart your computer.
- Check for updates for the program.
- Turn off your antivirus temporarily and try opening the program.
- Repair or reinstall the program.
How do I force a program to open on Windows?
To force a program to open on Windows, right-click on the program icon or shortcut and select Run as administrator. This will override any compatibility issues or restrictions.
Why is Windows 7 no longer supported?
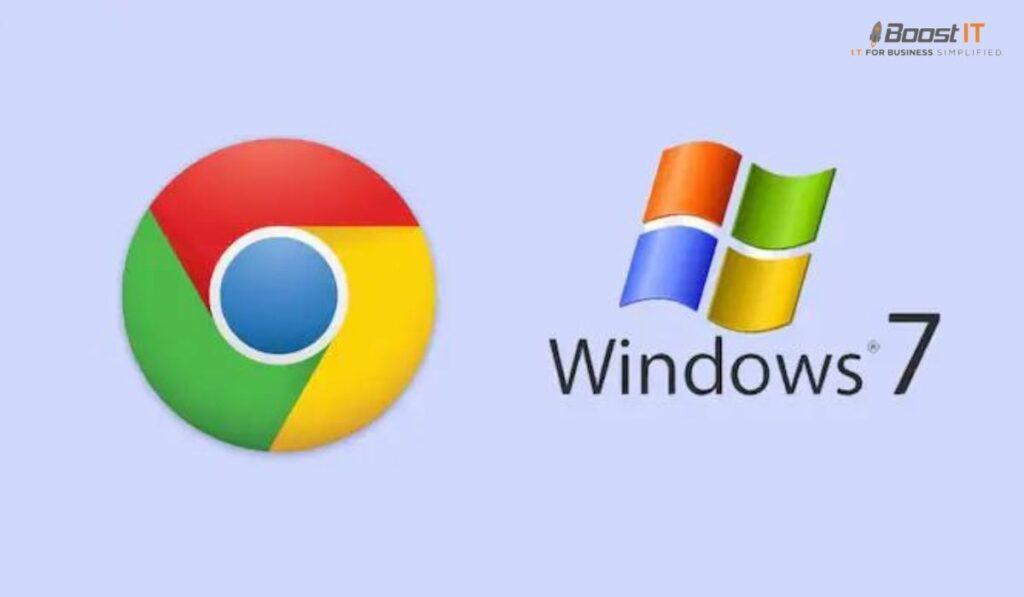
Windows 7 reached its end of support on January 14, 2020. Microsoft ended support to focus on newer technologies and provide improved security and features in later versions of Windows.
What does “a problem caused the program to stop working correctly” mean in Windows 7?
This error message indicates that the program encountered an issue and had to close. Various factors, such as incompatible software, corrupted files, or insufficient system resources, can cause it.
How do I force a program not to respond?
To force a non-responsive program to close in Windows 7, press Ctrl + Shift + Esc to open the Task Manager. Select the program causing the issue in the Task Manager and click on End Task.
How do I force a program to start?
To force a program to start, double-click on its desktop icon or locate it in the Start menu and click on it. If the program doesn’t respond, refer to the previous question for troubleshooting steps.
How do I get rid of unresponsive programs?
To get rid of unresponsive programs in Windows 7, follow these steps:
- Open the Task Manager by pressing the key Ctrl + Shift + Esc.
- Select the unresponsive program from the list.
- Click on End Task to force the program to close.
When I try to install a program, nothing happens. What should I do?
If nothing happens when you try to install a program, try the following:
- Ensure that you have downloaded the correct installer for your operating system.
- Right-click on the installer file & select Run as administrator.
- Turn off any antivirus software temporarily and try installing again.
What is the shortcut key to open a program?
The shortcut key to open a program in Windows 7 is usually a combination of the Windows key and a number key. For example, Windows key + 1 opens the first program on the taskbar.
Can I still use Windows 7 in 2023?
Although it is technically possible to continue using Windows 7 in 2023, it is essential to acknowledge that Microsoft discontinued support for this operating system on January 14, 2020. This means it no longer receives security updates, making it more vulnerable to cyber threats.
Can Windows 7 still be updated?
No, Windows 7 is no longer receiving updates from Microsoft. It’s recommended to upgrade to a newer operating system, such as Windows 10, to ensure security and compatibility with the latest software and hardware.
How long has Windows 7 been obsolete?
Windows 7 became obsolete on January 14, 2020, when Microsoft officially ended support for the operating system.
What are familiar Windows 7 issues?
Some standard Windows 7 issues include program compatibility problems, slow performance, security vulnerabilities, driver conflicts, and system errors.
How to diagnose a problem with Windows 7?
To diagnose a problem with Windows 7, you can use built-in troubleshooting tools or check event logs for error messages. You can also seek assistance from online forums or contact Microsoft support for further guidance.
What causes a computer program to stop responding?
Several factors can cause a computer program to stop responding, including software conflicts, memory issues, hardware problems, malware infections, or incorrect program configurations.
What should I replace my Windows 7 with?
Replacing Windows 7 with a newer operating system to the latest version is recommended. These operating systems offer improved security, features, and modern software and hardware compatibility.
What services are unnecessary in Windows 7?
The unnecessary services in Windows 7 may vary depending on individual requirements. However, some commonly disabled services for better performance include Remote Registry, Windows Search, Tablet PC Input Service, and Windows Error Reporting Service. Researching and understanding the potential impact of turning off service is essential before making any changes.
What is the most stable version of Windows 7?
All versions of Windows 7 are generally considered stable, but the most stable version is often considered to be Windows 7 Service Pack 1 (SP1). Service Pack 1 includes important updates and fixes that enhance system stability and security. It is recommended to ensure that your Windows 7 installation is updated with the latest service pack and security patches for the best strength and performance.
Can I upgrade from Windows 7 to Windows 10 for free?
You can improve from Windows 7 to Windows 10 for free if you meet specific requirements. Microsoft offered a free upgrade to Windows 10 for Windows 7 users during a limited promotional period after Windows 10 was released. However, this free upgrade offer ended on July 29, 2016. If you didn’t upgrade, you must purchase a valid Windows 10 license to upgrade from Windows 7.
Can I update Windows 7 to Windows 11?
No, you cannot directly update Windows 7 to Windows 11. Windows 11 has different system requirements and is designed for newer hardware. However, you can check if your computer meets the minimum requirements for Windows 11 and, if so, perform a clean installation of Windows 11 on your device.
Can you upgrade from Windows 7 to Windows 10?
Yes, you can upgrade from Windows 7 to Windows 10 by following these steps:
- Make sure your computer meets the base requirements for Windows 10.
- Back up your important files and data.
- Obtain a valid Windows 10 license.
- Download the Windows 10 Media Creation Tool from the official Microsoft website.
- Please run the Media Creation Tool and choose the “Upgrade this PC now” option to proceed.
- Please follow the order shown on the screen to complete the upgrade process.