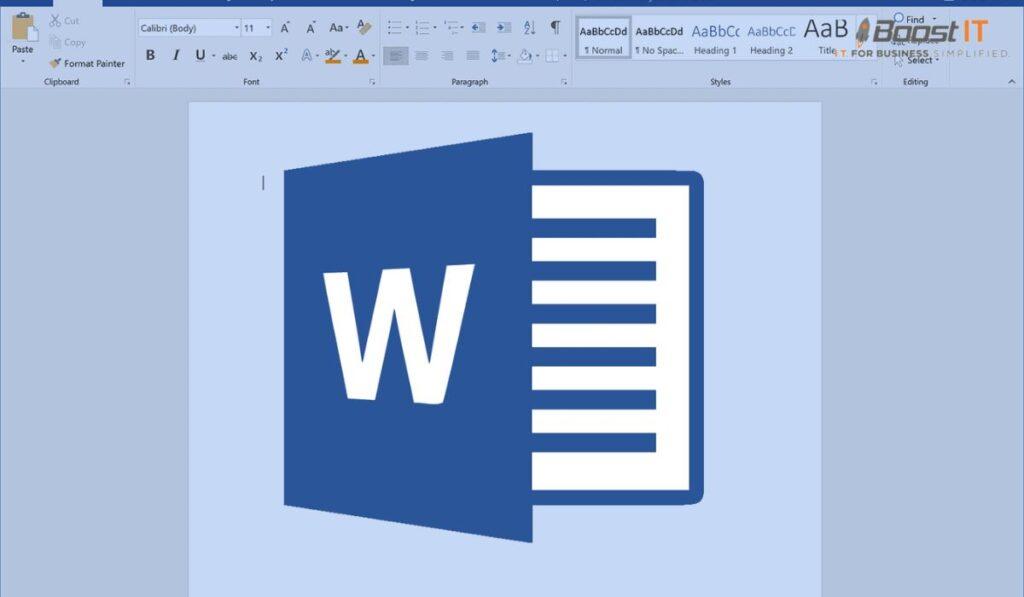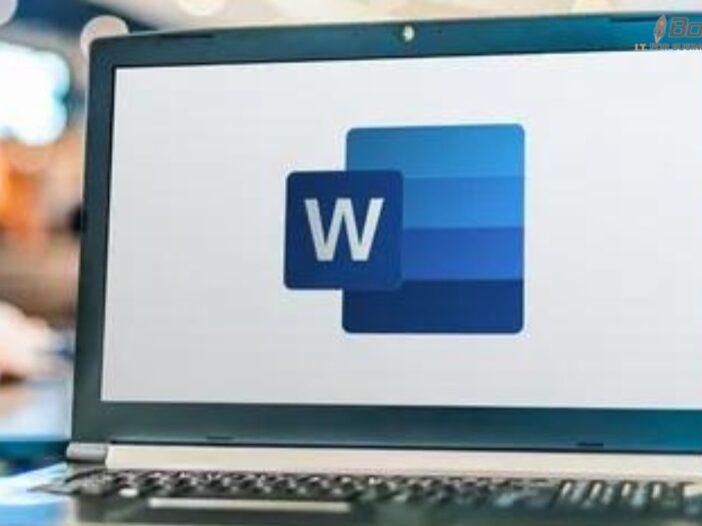
Are you facing issues with Microsoft Word not opening on your computer? It can be frustrating when you need help accessing important documents or starting a new project. However, there are various reasons why Microsoft Word may not open, and several troubleshooting steps you can take to resolve the issue. In this article, we’ll explore the potential causes of Microsoft Word not opening and provide practical solutions to get it up and running again.
Potential Causes Of Microsoft Word Not Opening Or Responding
Before we dive into the troubleshooting steps, let’s first understand why Microsoft Word may fail to open or respond. Here are some common causes:
- Corrupted Installation: If the installation files of Microsoft Word are damaged or corrupted, it can prevent the application from opening.
- Conflicting Add-Ins: Sometimes, incompatible or outdated add-ins can cause conflicts with Microsoft Word and prevent it from launching.
- Outdated Software: Using an outdated version of Microsoft Word or the operating system can lead to compatibility issues and hinder the application’s functionality.
- Damaged User Profile: A corrupted user profile can affect the proper functioning of Microsoft Word.
Now that we better understand the possible causes, let’s move on to the troubleshooting steps for both Windows and Mac users.
Troubleshooting Steps When Microsoft Word Is Not Opening On Windows
Essential Solutions for Windows Users
If you’re using Microsoft Word on a Windows operating system and encountering issues with opening the application, try the following basic troubleshooting steps:
- Restart Your Computer: A simple procedure can sometimes resolve temporary glitches and allow Microsoft Word to open normally.
- Check for Updates: Ensure that Microsoft Word and your operating system are current. Install any pending updates, as they often include bug fixes and improvements.
- Disable Add-Ins: Temporarily turn off any recently installed or outdated add-ins that might be causing conflicts with Microsoft Word. You can do this by going to the “Add-Ins” or “Plugins” section in the application settings.
- Repair Microsoft Office: Open the Control Panel, navigate to “Programs,” and select “Microsoft Office.” Choose the “Repair” option to initiate the repair process for Microsoft Office.
Advanced Solutions for Windows Users
If the essential solutions didn’t resolve the issue, you could try the following advanced troubleshooting steps:
- Run Microsoft Office Diagnostics: Microsoft Office includes a built-in diagnostic tool that can help identify and fix problems with the application. Run the diagnostics tool to scan for any potential issues.
- Create a New User Profile: If the problem persists, create a new user profile on your Windows system and check if Microsoft Word opens without issues. A new user profile can bypass any corruption in the previous shape.
- Reinstall Microsoft Office: As a last resort, you can uninstall Microsoft Office entirely from your computer and then reinstall it. Make sure to back up your important documents before proceeding with the reinstallation.
Fixing Microsoft Word Not Opening On Mac
If you’re using a Mac and facing difficulties with Microsoft Word not opening, follow these troubleshooting steps:
- Check for Updates: Ensure that Microsoft Word and your macOS are current. Go to the App Store and install any available updates.
- Reset Word Preferences: Hold the “Option” key while launching Microsoft Word. This will prompt a dialog box asking if you want to reset Word preferences. Confirm the reset and check if Word opens successfully.
- Reinstall Microsoft Office: If the issue persists, uninstall Microsoft Office from your Mac and reinstall it. Remember to back up your documents before proceeding.
Resolving Microsoft Word Not Responding
In some cases, Microsoft Word may open but become unresponsive or freeze during use. Here are some tips to resolve the “Microsoft Word not responding” issue:
- Close Unnecessary Programs: Close any resource-intensive programs running in the background to free up system resources for Microsoft Word.
- Disable Antivirus: Temporarily turn off your antivirus software as it may interfere with Microsoft Word’s functionality. Remember to re-enable it after troubleshooting.
- Repair or Reinstall Microsoft Office: Use the repair or reinstallation methods mentioned earlier to fix any potential issues with the Microsoft Office suite.
Tips To Help Optimize The Performance Of Microsoft Word
To ensure optimal performance of Microsoft Word and prevent future issues, consider implementing these tips:
- Regularly Update Software: Keep Microsoft Word and your operating system updated to benefit from the latest features, bug fixes, and security enhancements.
- Manage Add-Ins: Periodically review and turn off unnecessary or outdated add-ins to minimize conflicts and improve the overall performance of Microsoft Word.
- Optimize System Resources: Close unnecessary programs and browser tabs to free up system resources, allowing Microsoft Word to function smoothly.
Seeking Assistance – Microsoft Support Channels
If you’ve exhausted all the troubleshooting steps and still need help to resolve the issue of Microsoft Word not opening, consider seeking assistance from Microsoft’s support channels. You can visit the official Microsoft website & contact their support team via email, phone & live chat for further guidance.
How To Start Using Microsoft Word Safely?
To ensure the safety of your documents and protect against potential malware or security threats, follow these best practices when using Microsoft Word:
- Keep Software Updated: Install the latest updates and security patches for Microsoft Word to safeguard against known vulnerabilities.
- Enable Antivirus Protection: Use reputable antivirus software and keep it up to date to detect and prevent any potential threats.
- Be Cautious with Downloads: Only download files from trusted sources; be wary of opening attachments from unknown or suspicious emails.
- Backup Your Documents: Regularly back up your important documents to prevent data loss in case of unforeseen issues.
Conclusion
Experiencing difficulties with Microsoft Word not opening can be frustrating. Still, following the troubleshooting steps outlined in this article, you can resolve the issue and regain access to your documents. Remember to keep your Software updated, optimize system resources, and seek assistance from Microsoft support if needed. With these measures, you can enjoy a seamless Microsoft Word experience.
FAQs
What to do if Microsoft Word is not responding?
If Microsoft Word is not responding, you can try the following steps:
- Close the application and restart your computer.
- Turn off any recently installed add-ins.
- Repair or reinstall Microsoft Office.
- Check for software updates and install them.
- Contact Microsoft support for further assistance if the issue persists.
Why is MS Word not opening in Windows 11?
There could be various reasons why Microsoft Word is not opening in Windows 11. Some potential causes include corrupted installation files, conflicting add-ins, outdated Software, or a damaged user profile. Follow the troubleshooting steps mentioned in this topic to resolve the issue.
Why is my Microsoft Office not working?
There can be several reasons why Microsoft Office is not working. It could be due to similarity issues, corrupted files, conflicts with other Software, or problems with the installation. Try the troubleshooting steps mentioned earlier to diagnose and resolve the issue.
How do I fix Word on Windows 11?
To fix Word on Windows 11, you can try the following steps:
- Restart your computer and try opening Word again.
- Update Microsoft Office and Windows 11 to the latest versions.
- Turn off any conflicting add-ins.
- Repair or reinstall Microsoft Office.
- Create a new profile on Windows 11 & check if Word opens without issues.
How do I get Microsoft Word to open?
If Microsoft Word is not opening, try the following steps:
- Restart your computer and try spreading Word again.
- Turn off any add-ins that might be causing conflicts.
- Repair or reinstall Microsoft Office.
- Check for software updates and install them.
- Contact Microsoft support if the issue persists.

Does Windows 11 affect Microsoft Office?
In general, Windows 11 should not affect the functionality of Microsoft Office. However, it’s always recommended to keep your Software up to date and ensure compatibility between the operating system and Microsoft Office.
Is Microsoft Word compatible with Windows 11?
Yes, Microsoft Word is compatible with Windows 11. Ensure you have the updated and latest version of Microsoft Office installed to ensure optimal compatibility and performance.
How do I Uninstall and reinstall Word on Windows 11?
To uninstall and reinstall Microsoft Word on Windows 11, follow these steps:
- Open the “Settings” app in Windows 11.
- Go to “Apps” and find Microsoft Word in the list of installed applications.
- Select Microsoft Word and click on “Uninstall.”
- After the uninstallation, reinstall Microsoft Word from the official website or the Microsoft Store.
How do you reset Microsoft Word?
To reset Microsoft Word, you can try the following steps:
- Close all Microsoft Word documents and exit the application.
- Press the “Windows” key + “R” to open the Run dialog box.
- Type “%appdata%\Microsoft\Word” and press Enter.
- Rename the “Normal. dorm” file to “Normal. old”.
- Restart Microsoft Word, and it will recreate the “Normal. dotm” file with default settings.
Why is Microsoft not responding on my computer?
If Microsoft Word is not responding on your computer, it could be due to various reasons, such as conflicts with other Software, insufficient system resources, or corrupted files. Try closing unnecessary programs, optimizing system resources, and following the troubleshooting steps mentioned earlier in this article.
How do you unfreeze Microsoft Word?
If Microsoft Word freezes, try the following steps to unfreeze it:
- Press “Ctrl” + “Alt” + “Delete” on your keyboard.
- Select “Task Manager” from the options.
- In the Task Manager, locate the Microsoft Word process and click “End Task.”
- Restart Microsoft Word and check if it unfreezes.
How do I unfreeze Microsoft?
To unfreeze Microsoft Word, you can try the following steps:
- Press “Ctrl” + “Alt” + “Delete” on your keyboard.
- Select “Task Manager” from the options.
- In the Task Manager, locate the Microsoft Word process and click “End Task.”
- Restart Microsoft Word, and it should unfreeze.
What causes Microsoft Word to lock?
Several factors can cause Microsoft Word to lock, including corrupted files, conflicting add-ins, insufficient system resources, or problems with the installation. Follow the troubleshooting steps mentioned earlier to resolve the issue.
Why is my Microsoft Word locked and won’t let me type?
If Microsoft Word is locked and not allowing you to type, it could be due to document protection settings, restricted editing permissions, or a malfunctioning add-in. Check the document properties, review the editing restrictions, and turn off any add-ins causing the issue.